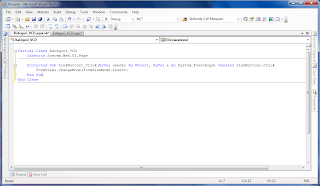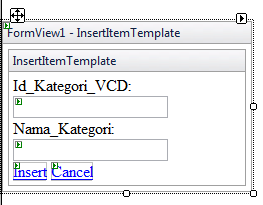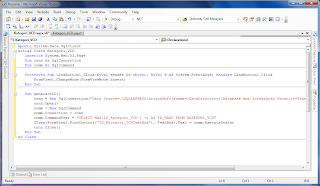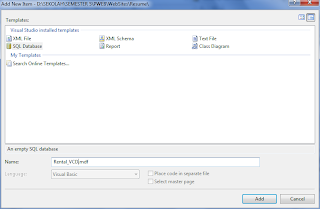Membuat menu Login
- Pertama kita ambil 2 Panel, 2 Label, 2 Textbox, dan 2 button.
- Panel digunakan sebagai tempat untuk control login lainnya, Label kita beri nama Username dan Password, Textbox ID-nya kita ganti TxtUser dan TxtPass serta button text-nya kita ganti Login dan Logout.
- Dobel klik button Login lalu kita ketikan:
If TextBox1.Text= "admin" And TextBox2.Text = "admin" Then
Session("User") = TextBox1.Text
Response.Redirect("~\Home.aspx")
Else
TextBox1.Text = ""
TextBox2.Text = ""
End If
4. Pada Header masterpage kita klik kanan kita pilih insert lalu row below. Maka akan ada baris baru yang nantinya digunakan sebagai tempat untuk menu. Setelah itu kita ambil menu dari toolbox navigation, drag ke baris baru tadi. Selanjutnya kita klik tanda [>] kita pilih edit menu item. Maka akan masuk pada menu item editor. Disini kita klik Add a root item sebanyak 4 kali, selanjutnya kita masuk properties di sebelah kanan. Item paling atas kita isi Textnya Home dan navigate urlnya ~/Home.aspx yang mengarahkan ke halaman home. Begitu seterusnya sesuaikan dengan text menu dan navigate url yang kita buat. Setelah selesai, hasilnya seperti gambar berikut ini:
- Pada Protected Sub Page_Load(ByVal sender As Object, ByVal e As System.EventArgs) Handles Me.Load kita ketikan:
If Session("User") = "admin" Then
Menu1.Visible = True
Panel1.Visible = False
Button2.Visible = True
Else
Menu1.Visible = False
Panel1.Visible = True
Button2.Visible = False
End If
- Dobel klik button Logout lalu kita ketikan:
Session("User") = Nothing
Response.Redirect("~\Home.aspx")
- Selesai. Dengan ini kita sudah bisa melakukan session management login.